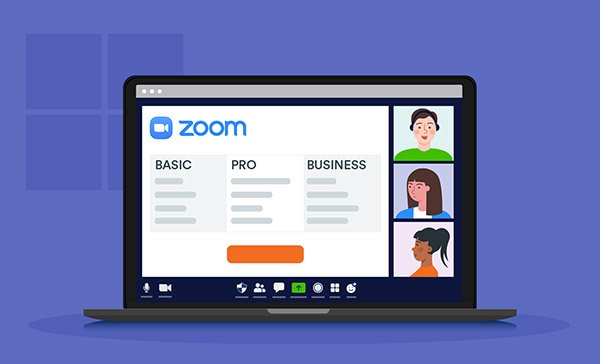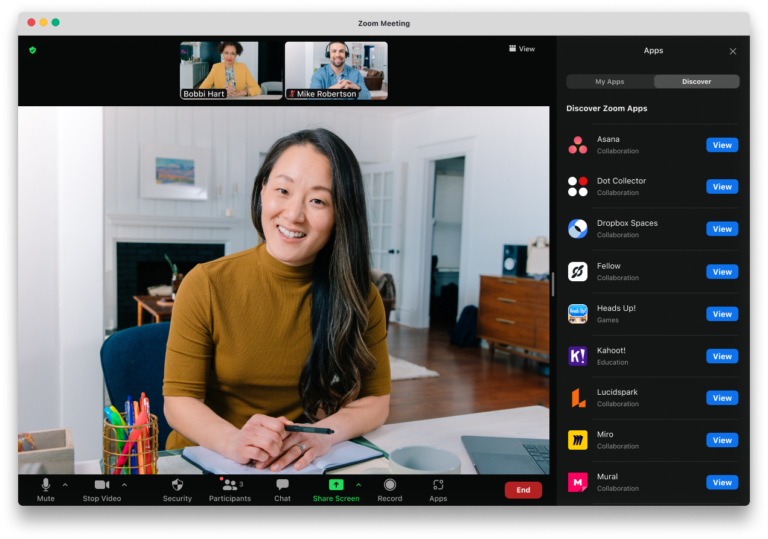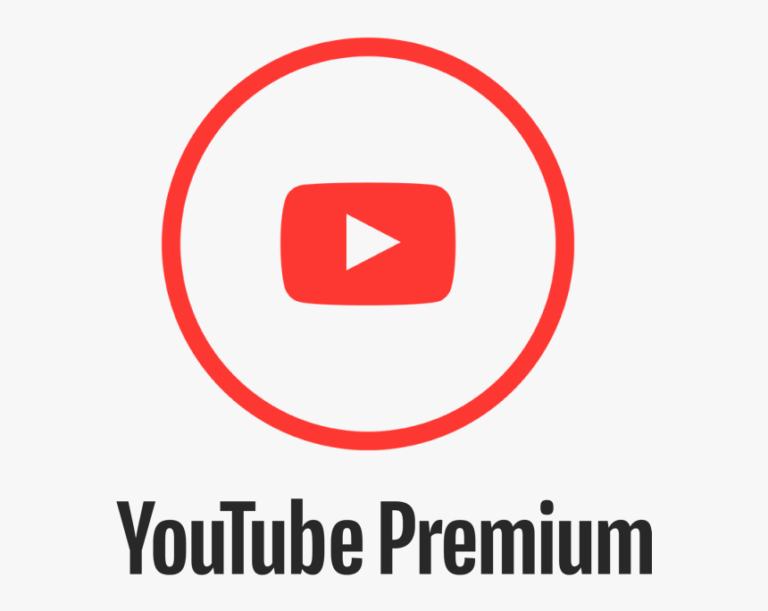Tin tức
Hướng Dẫn Sử Dụng Zoom Cho Người Mới Bắt Đầu
Zoom đã trở thành một công cụ hội nghị trực tuyến rất phổ biến, đặc biệt là trong thời đại công nghệ hiện nay. Việc sử dụng Zoom có thể giúp bạn tổ chức các cuộc họp, học trực tuyến, hoặc kết nối với bạn bè, gia đình dù ở xa. Tuy nhiên, nếu bạn là người mới bắt đầu, bạn có thể cảm thấy hơi choáng ngợp trước giao diện và các tính năng của Zoom. Đừng lo! Trong bài viết này, chúng tôi sẽ cung cấp cho bạn hướng dẫn sử dụng Zoom cho người mới bắt đầu, giúp bạn làm quen với cách sử dụng Zoom một cách nhanh chóng và hiệu quả.
Cài Đặt và Đăng Ký Tài Khoản Zoom
Trước khi bắt đầu sử dụng Zoom, bạn cần cài đặt ứng dụng và tạo một tài khoản. Dưới đây là các bước đơn giản để bạn có thể bắt đầu:
Cài Đặt Zoom trên Máy Tính
- Truy cập Website Zoom: Đầu tiên, bạn cần vào trang web chính thức của Zoom tại zoom.us.
- Tải Zoom: Tại trang chủ, bạn sẽ thấy một nút “Download” ở góc phải. Chọn “Download Zoom Client” để tải phần mềm Zoom về máy tính của bạn.
- Cài Đặt Zoom: Sau khi tải về, mở tệp tin và làm theo các hướng dẫn trên màn hình để cài đặt Zoom.
Cài Đặt Zoom trên Điện Thoại
- Tải Zoom từ App Store hoặc Google Play: Trên điện thoại iOS hoặc Android, bạn vào App Store (iOS) hoặc Google Play (Android) và tìm kiếm “Zoom”.
- Cài Đặt và Đăng Nhập: Sau khi cài đặt xong, mở ứng dụng Zoom và đăng nhập bằng tài khoản Zoom của bạn hoặc đăng ký một tài khoản mới nếu chưa có.

Cách Tham Gia Cuộc Họp Zoom
Sau khi đã cài đặt và đăng nhập vào Zoom, bạn có thể tham gia cuộc họp hoặc tổ chức cuộc họp một cách dễ dàng. Dưới đây là hướng dẫn cách tham gia một cuộc họp Zoom:
- Nhận Link Mời Cuộc Họp: Khi một người tổ chức cuộc họp mời bạn tham gia, họ sẽ gửi cho bạn một link mời cuộc họp cùng với mã ID và mật khẩu (nếu có).
- Mở Link Mời Cuộc Họp: Bạn chỉ cần nhấp vào link mời cuộc họp, Zoom sẽ tự động mở ứng dụng và yêu cầu bạn tham gia vào cuộc họp.
- Nhập Mã Cuộc Họp (Nếu Cần): Nếu cuộc họp yêu cầu mã ID và mật khẩu, bạn cần nhập thông tin này khi được yêu cầu để tham gia cuộc họp.
Cách Tổ Chức Cuộc Họp Zoom
Để tổ chức một cuộc họp Zoom, bạn cần tạo phòng họp riêng cho mình. Dưới đây là các bước để tổ chức cuộc họp Zoom:
- Đăng Nhập Vào Zoom: Mở ứng dụng Zoom và đăng nhập vào tài khoản của bạn.
- Chọn “Schedule A Meeting”: Sau khi đăng nhập, bạn sẽ thấy một số lựa chọn như “New Meeting”, “Schedule” và “Join”. Chọn “Schedule” để lên lịch cuộc họp.
- Điền Thông Tin Cuộc Họp: Bạn sẽ cần điền các thông tin như tiêu đề cuộc họp, ngày giờ, thời gian cuộc họp, và các lựa chọn khác như yêu cầu mật khẩu cho cuộc họp, bật/tắt video của bạn và người tham gia, v.v.
- Lưu và Gửi Lời Mời: Sau khi điền đầy đủ thông tin, bạn chọn “Save” và Zoom sẽ tạo một link mời. Bạn có thể sao chép và gửi link này cho những người tham gia cuộc họp.
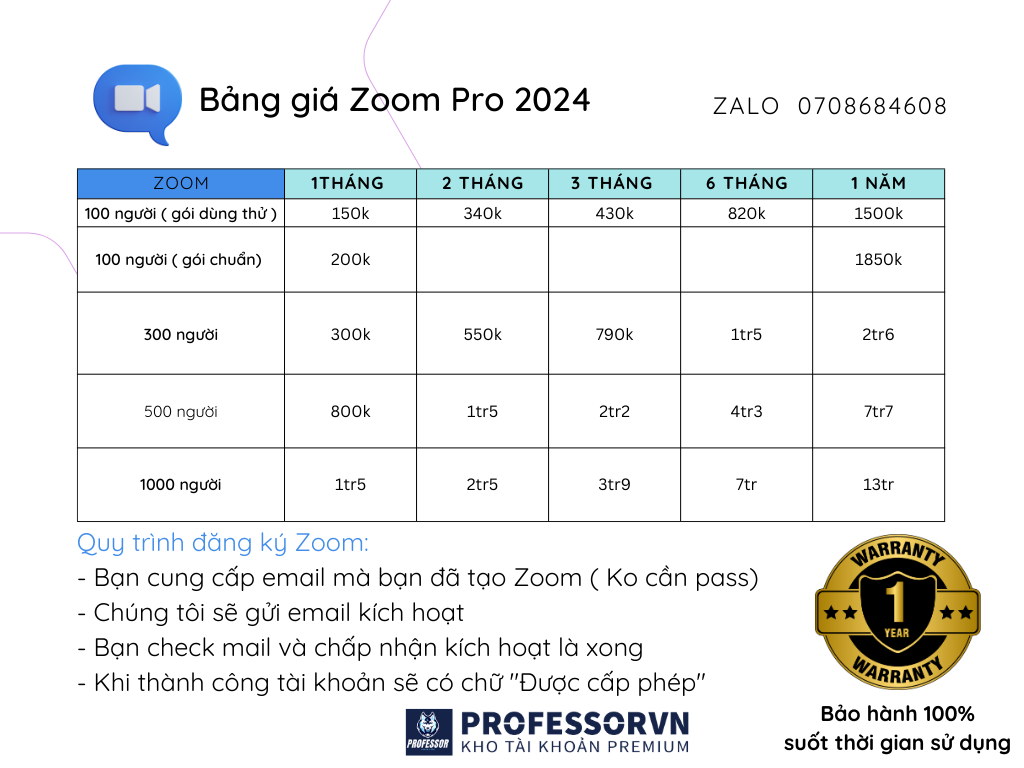
Các Tính Năng Chính Của Zoom Mà Người Mới Bắt Đầu Cần Biết
Zoom không chỉ là một công cụ để tham gia cuộc họp, mà còn có rất nhiều tính năng hữu ích khác mà bạn có thể tận dụng. Dưới đây là những tính năng cơ bản mà bạn cần nắm rõ khi sử dụng Zoom:
1. Chia Sẻ Màn Hình
Khi tham gia một cuộc họp Zoom, bạn có thể chia sẻ màn hình của mình để thảo luận, trình bày tài liệu, hoặc thực hiện các bài giảng. Để chia sẻ màn hình, chỉ cần nhấn vào nút “Share Screen” ở dưới cùng của cửa sổ Zoom và chọn màn hình hoặc cửa sổ ứng dụng mà bạn muốn chia sẻ.
2. Chức Năng Chat
Trong cuộc họp Zoom, bạn có thể sử dụng tính năng chat để trò chuyện với người tham gia mà không làm gián đoạn cuộc họp. Để mở chat, nhấn vào nút “Chat” ở dưới cùng màn hình. Bạn có thể gửi tin nhắn riêng cho người tham gia hoặc gửi tin nhắn công khai cho tất cả mọi người.
3. Quản Lý Người Tham Gia
Nếu bạn là người tổ chức cuộc họp, bạn có thể quản lý những người tham gia cuộc họp của mình. Bạn có thể tắt mic của người tham gia, chuyển họ sang phòng riêng (breakout rooms), hoặc thậm chí mời người tham gia quay video.
4. Ghi Âm Cuộc Họp
Một tính năng hữu ích khác của Zoom là ghi âm cuộc họp. Bạn có thể ghi lại tất cả hoặc một phần cuộc họp để tham khảo sau này. Để ghi âm, chỉ cần nhấn vào nút “Record” trong giao diện cuộc họp. Lưu ý rằng tính năng này chỉ có sẵn cho các tài khoản Zoom có quyền ghi âm.
Cách Tạo Phòng Phụ (Breakout Rooms)
Nếu bạn là người tổ chức cuộc họp và muốn tạo các phòng phụ để thảo luận nhóm, Zoom cung cấp tính năng Breakout Rooms. Điều này rất hữu ích khi bạn cần chia nhóm trong các buổi học hoặc hội thảo.
- Kích Hoạt Tính Năng Breakout Rooms: Trong phần cài đặt Zoom của bạn, hãy chắc chắn rằng tính năng Breakout Rooms đã được bật. Điều này có thể được thực hiện trong phần “Settings” trên website Zoom.
- Chọn “Breakout Rooms” Trong Cuộc Họp: Trong cuộc họp, bạn sẽ thấy một nút “Breakout Rooms” trên thanh công cụ. Nhấn vào đó để tạo các phòng nhóm. Bạn có thể tự phân nhóm hoặc để Zoom tự động phân nhóm.
- Quản Lý Các Phòng Phụ: Bạn có thể vào từng phòng nhóm để xem họ đang thảo luận gì hoặc giúp đỡ nếu cần thiết.
Kết Luận
Zoom là một công cụ mạnh mẽ, nhưng với hướng dẫn sử dụng chi tiết ở trên, bạn sẽ có thể tận dụng tối đa các tính năng của nó. Dù bạn là người mới bắt đầu hay đã có kinh nghiệm, việc hiểu rõ các bước cơ bản như cài đặt, tham gia và tổ chức cuộc họp sẽ giúp bạn giao tiếp hiệu quả hơn trong môi trường làm việc trực tuyến.
FAQs về Hướng Dẫn Sử Dụng Zoom
1. Tôi cần phần mềm gì để sử dụng Zoom? Bạn chỉ cần tải Zoom từ website hoặc App Store (iOS) và Google Play (Android) để sử dụng.
2. Tôi có thể tham gia cuộc họp Zoom mà không cần tài khoản không? Có, bạn có thể tham gia cuộc họp Zoom mà không cần tài khoản nếu người tổ chức đã gửi link mời.
3. Làm thế nào để bật video trong Zoom? Trước khi tham gia cuộc họp, bạn có thể bật hoặc tắt video bằng cách chọn vào tùy chọn “Start Video” hoặc “Stop Video” trong giao diện Zoom.
4. Làm sao để tạo phòng phụ (Breakout Room)? Bạn có thể tạo phòng phụ trong cuộc họp Zoom bằng cách nhấn vào nút “Breakout Rooms” và chọn cách phân nhóm.
5. Zoom có thể ghi lại cuộc họp không? Có, Zoom cho phép bạn ghi lại cuộc họp dưới dạng video hoặc âm thanh, nhưng tính năng này yêu cầu quyền của người tổ chức.
6. Tôi có thể chia sẻ màn hình trong Zoom không? Có, bạn có thể chia sẻ màn hình của mình trong cuộc họp Zoom bằng cách nhấn vào nút “Share Screen”.