-
×
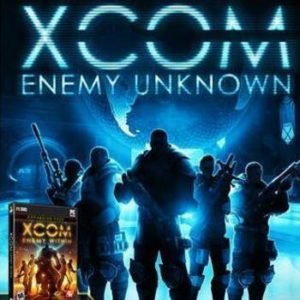 XCOM: Enemy Unknown (Complete Edition) Steam Key GLOBAL
1 × 145,000 ₫
XCOM: Enemy Unknown (Complete Edition) Steam Key GLOBAL
1 × 145,000 ₫ -
×
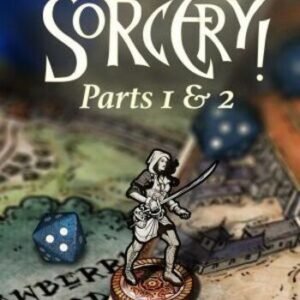 Sorcery! Parts 1 and 2 Steam Key GLOBAL
1 × 315,000 ₫
Sorcery! Parts 1 and 2 Steam Key GLOBAL
1 × 315,000 ₫
Tổng phụ: 460,000 ₫
Dưới đây là một số câu hỏi thường gặp khi sử dụng Zoom Meeting:
1. Tôi có cần tài khoản Zoom để tham gia cuộc họp không?
– Bạn không cần tài khoản Zoom nếu chỉ tham gia cuộc họp như một người tham gia. Nếu ai đó mời bạn tham gia cuộc họp, bạn có thể tham gia mà không cần đăng ký tài khoản. [1]
2. Làm thế nào để lên lịch một cuộc họp?
– Để lên lịch một cuộc họp, bạn có thể thực hiện các bước sau:
1. Truy cập vào [ucsf.zoom.us](https://ucsf.zoom.us) và đăng nhập.
2. Chọn “Meetings” (Cuộc họp) từ bảng điều khiển bên trái.
3. Chọn “Schedule a New Meeting” (Lên lịch cuộc họp mới) và điền các thông tin cần thiết. [4]
3. Làm thế nào để ngăn người khác chú thích (annotate) trong khi chia sẻ màn hình?
– Trong khi chia sẻ màn hình, bạn có thể ngăn người khác chú thích bằng cách:
1. Nhấp vào “More” (Thêm) trong thanh công cụ chia sẻ màn hình.
2. Chọn “Disable Attendee Annotation” (Vô hiệu hóa chú thích của người tham gia). [2]
4. ID Cuộc họp Cá nhân (PMI) là gì?
– PMI là ID cuộc họp cho Phòng Họp Cá Nhân của bạn, luôn sẵn sàng cho bạn 24/7 để sử dụng cho bất kỳ hoặc tất cả các cuộc họp Zoom của bạn. Hầu hết mọi người sử dụng PMI để dễ dàng truy cập và quản lý các cuộc họp của họ. [3]
5. Làm thế nào để kết thúc một cuộc họp?
– Để kết thúc một cuộc họp, bạn có thể nhấp vào nút “End Meeting” (Kết thúc cuộc họp) ở góc dưới bên phải của cửa sổ Zoom. Sau đó, bạn có thể chọn “End Meeting for All” (Kết thúc cuộc họp cho tất cả) để kết thúc cuộc họp cho tất cả người tham gia. [2]
Nếu bạn có thêm câu hỏi hoặc cần hỗ trợ, bạn có thể tham khảo thêm tại trang hỗ trợ của Zoom hoặc liên hệ với bộ phận hỗ trợ kỹ thuật của Zoom.
Dưới đây là thêm 5 câu hỏi thường gặp khi sử dụng Zoom Meeting:
6. Làm thế nào để ghi lại cuộc họp Zoom?
– Để ghi lại một cuộc họp Zoom, bạn cần quyền ghi âm từ người chủ trì cuộc họp. Khi bạn có quyền, nhấp vào nút “Record” (Ghi lại) trong thanh công cụ cuộc họp. Bạn có thể chọn ghi lại trên máy tính hoặc trên đám mây nếu bạn có tài khoản trả phí. [1]
7. Làm thế nào để bật/tắt tiếng của người tham gia?
– Người chủ trì cuộc họp có thể bật hoặc tắt tiếng của người tham gia bằng cách:
1. Nhấp vào “Participants” (Người tham gia) trong thanh công cụ cuộc họp.
2. Chọn tên người tham gia mà bạn muốn bật/tắt tiếng và nhấp vào “Mute” (Tắt tiếng) hoặc “Unmute” (Bật tiếng). [1]
8. Làm thế nào để chia sẻ màn hình trong cuộc họp Zoom?
– Để chia sẻ màn hình, nhấp vào nút “Share Screen” (Chia sẻ màn hình) trong thanh công cụ cuộc họp. Chọn màn hình hoặc cửa sổ ứng dụng mà bạn muốn chia sẻ và nhấp vào “Share” (Chia sẻ). [1]
9. Làm thế nào để sử dụng phòng họp nhóm (Breakout Rooms)?
– Người chủ trì cuộc họp có thể tạo và quản lý các phòng họp nhóm bằng cách:
1. Nhấp vào “Breakout Rooms” (Phòng họp nhóm) trong thanh công cụ cuộc họp.
2. Chọn số lượng phòng họp nhóm và phân chia người tham gia vào các phòng. Bạn có thể tự động hoặc thủ công phân chia người tham gia. [1]
10. Làm thế nào để sử dụng nền ảo (Virtual Background)?
– Để sử dụng nền ảo, bạn cần bật tính năng này trong cài đặt Zoom:
1. Mở ứng dụng Zoom và đăng nhập.
2. Nhấp vào ảnh hồ sơ của bạn và chọn “Settings” (Cài đặt).
3. Chọn “Background & Filters” (Nền & Bộ lọc) và bật “Virtual Background” (Nền ảo).
4. Chọn một hình nền có sẵn hoặc tải lên hình nền của riêng bạn. [1]
Những câu hỏi này cùng với các câu trả lời trước sẽ giúp bạn sử dụng Zoom Meeting một cách hiệu quả hơn. Nếu bạn có thêm thắc mắc, hãy tham khảo thêm tại trang hỗ trợ của Zoom hoặc liên hệ với bộ phận hỗ trợ kỹ thuật của Zoom.
Dưới đây là thêm một số câu hỏi thường gặp khác khi sử dụng Zoom Meeting:
11. Làm thế nào để lên lịch một cuộc họp định kỳ?
– Để lên lịch một cuộc họp định kỳ, bạn có thể chọn “Recurring meeting” (Cuộc họp định kỳ) khi tạo cuộc họp mới. Bạn có thể thiết lập các thông số như hàng ngày, hàng tuần, hoặc hàng tháng và chọn thời gian cụ thể cho các cuộc họp lặp lại. [1]
12. Làm thế nào để thay đổi tên người tham gia trong cuộc họp?
– Người tham gia có thể thay đổi tên của mình bằng cách:
1. Nhấp vào “Participants” (Người tham gia) trong thanh công cụ cuộc họp.
2. Di chuột qua tên của mình và nhấp vào “More” (Thêm).
3. Chọn “Rename” (Đổi tên) và nhập tên mới. [3]
13. Làm thế nào để khắc phục các vấn đề đăng nhập vào Zoom?
– Nếu bạn gặp vấn đề khi đăng nhập vào Zoom, hãy thử các bước sau:
1. Đảm bảo rằng bạn đang sử dụng thông tin đăng nhập chính xác.
2. Kiểm tra kết nối internet của bạn.
3. Thử đăng nhập lại sau khi khởi động lại ứng dụng Zoom hoặc thiết bị của bạn.
4. Nếu vẫn không thể đăng nhập, liên hệ với bộ phận hỗ trợ kỹ thuật của Zoom để được trợ giúp. [2]
14. Làm thế nào để sử dụng tính năng Zoom Webinars?
– Zoom Webinars là một tính năng cho phép bạn tổ chức các hội thảo trực tuyến với số lượng lớn người tham gia. Để sử dụng tính năng này, bạn cần có giấy phép Zoom Webinar. Sau khi có giấy phép, bạn có thể lên lịch và quản lý các hội thảo trực tuyến tương tự như cách bạn làm với các cuộc họp thông thường. [1]
15. Làm thế nào để thêm người đồng chủ trì (co-host) vào cuộc họp?
– Người chủ trì cuộc họp có thể thêm người đồng chủ trì bằng cách:
1. Nhấp vào “Participants” (Người tham gia) trong thanh công cụ cuộc họp.
2. Di chuột qua tên của người mà bạn muốn chỉ định làm đồng chủ trì.
3. Nhấp vào “More” (Thêm) và chọn “Make Co-Host” (Chỉ định làm đồng chủ trì). [1]
Những câu hỏi này cùng với các câu trả lời trước sẽ giúp bạn sử dụng Zoom Meeting một cách hiệu quả hơn. Nếu bạn có thêm thắc mắc, hãy tham khảo thêm tại trang hỗ trợ của Zoom hoặc liên hệ với bộ phận hỗ trợ kỹ thuật của Zoom.